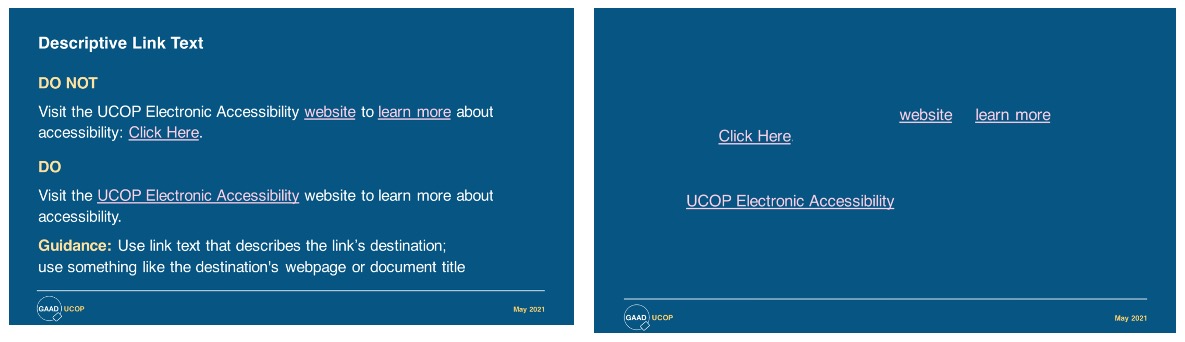If you are a site builder creating or editing pages, you will notice an editing toolbar within the "Body" section. This toolbar is also commonly known as the WYSIWYG ("What You See Is What You Get") toolbar. The first line includes various editing options that you can use to format your content: bold, tables, bullet lists, links, images, etc. The second row includes Paragraph styles, where you will select a variety of types of Headers or styles for things like captions or lead copy.
Headers
Using headings properly can help in creating a semantic, organized structure to your content, and in allowing site visitors to more easily navigate and read through your website content. If your page content has a lot of sections, each with its own subtitle, you should consider using headings instead of simply applying bold or using CAPITAL LETTERS for your section titles. Checkout some examples of headers on the Styleguide page.
Formatting Text
Alignment is left justified and should remain. If you do center align headers or labels, maintain consistency throughout your section or site by following the same "look and feel." If you would like to format the text to use Produkt instead of Nunito Sans, select "Serif" Paragraph style for any small, medium, or large format. Produkt will not work for a regular H2 or H3 heading. Checkout some examples of formatted text on the Styleguide page.
Tables
Tables allow you to display data in rows and columns. You can create tables on the UCSB Web Theme, and you should make sure that any tables you create are for tabular data, not layout. Multi-columns should be used in favor of table layouts. Tables should be used to display data in rows and columns with proper table headers (column headers, row headers, or both, depending on the type of data). Checkout the tables on the Styleguide page.