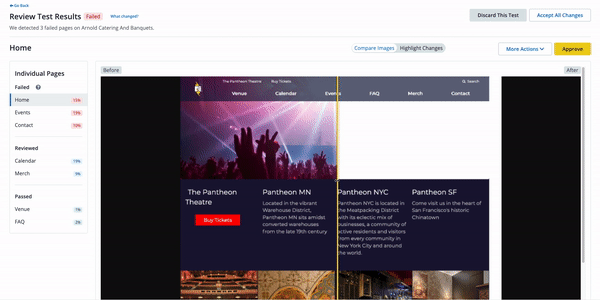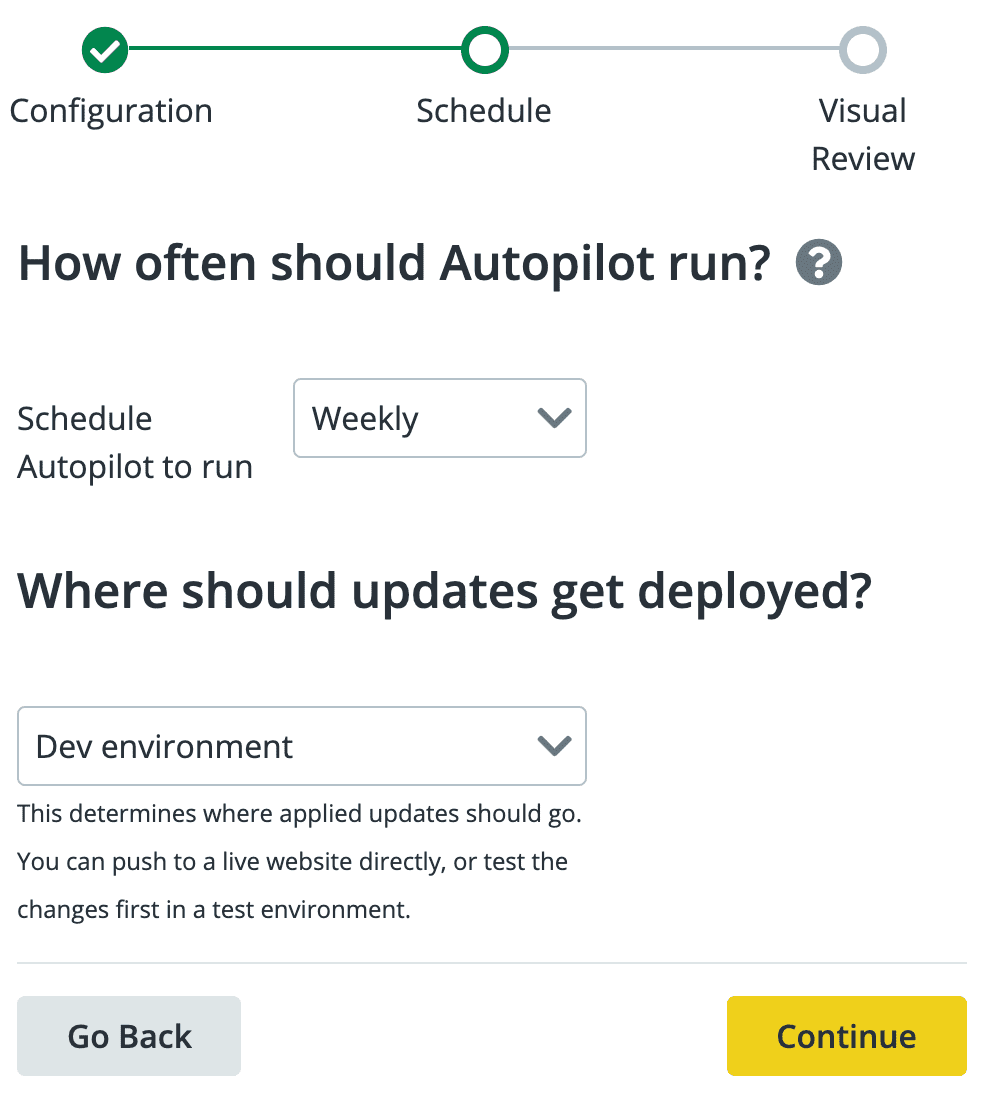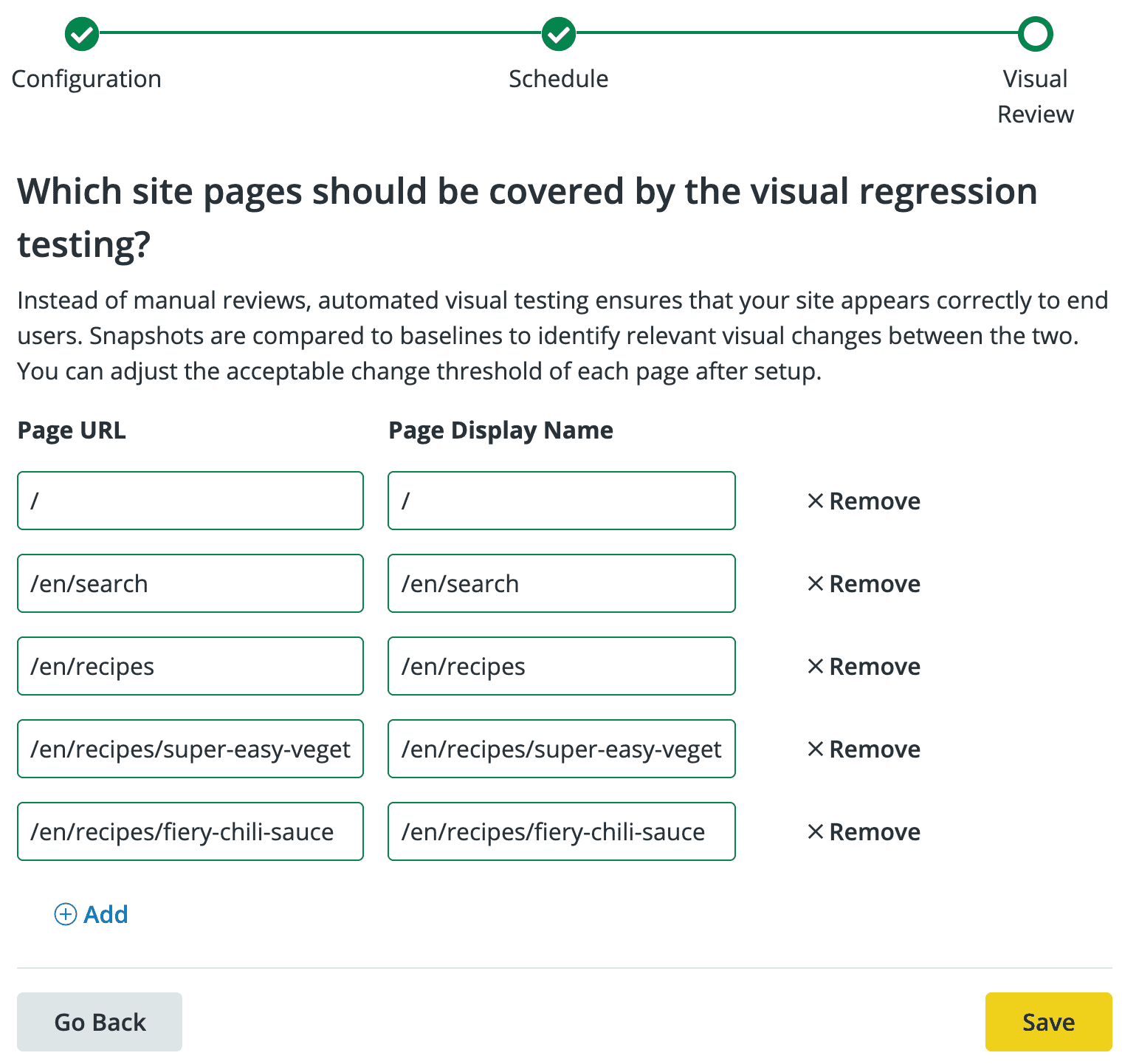Tests and Results
Autopilot updates and visually tests a copy of your site on a Multidev so it can detect issues before it tries to apply updates.
Successful Tests
Autopilot can automatically apply updates and deploy to the Live environment.
If you’re not comfortable with Autopilot deploying all the way to the Live environment, you can have Autopilot only deploy updates to Dev or Test and stop. You can proceed with other manual or automated QA processes, and deploy from the Test to Live environment when ready.
You can specify the environments to which Autopilot deploys. When all tests pass, it can deploy to the:
- Dev environment only: A good choice for a site under continual active development
- Test environment (after Dev): A good choice for a high traffic site that needs an extra level of manual quality assurance (QA) or automated CI
- Live environment (after Dev and Test)
Failing Tests
Autopilot can report failures via email and send a weekly email report summarizing all Autopilot activity. When a failed test requires review, no new tests can be run on the site until the results have been approved or discarded through Autopilot. If an error is detected during an update attempt, the Autopilot Status shows Needs Attention with two options to Review Test Results or to View Update Details.
-
Click View Update Details for details:
-
Click Review Test Results to compare changes.
-
Click Approve to accept the changes or click More Actions to view the Multidev, or adjust the threshold for acceptable changes.