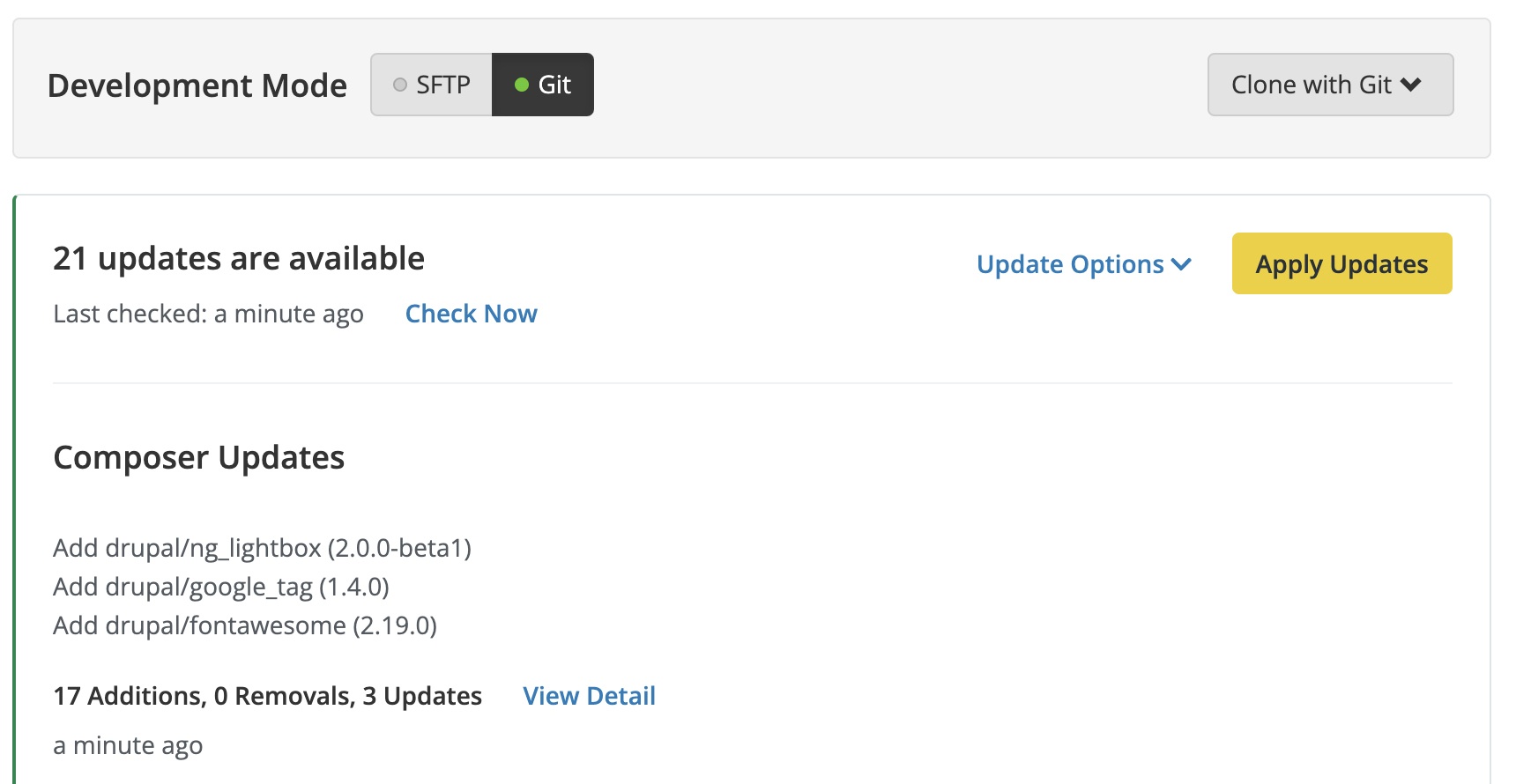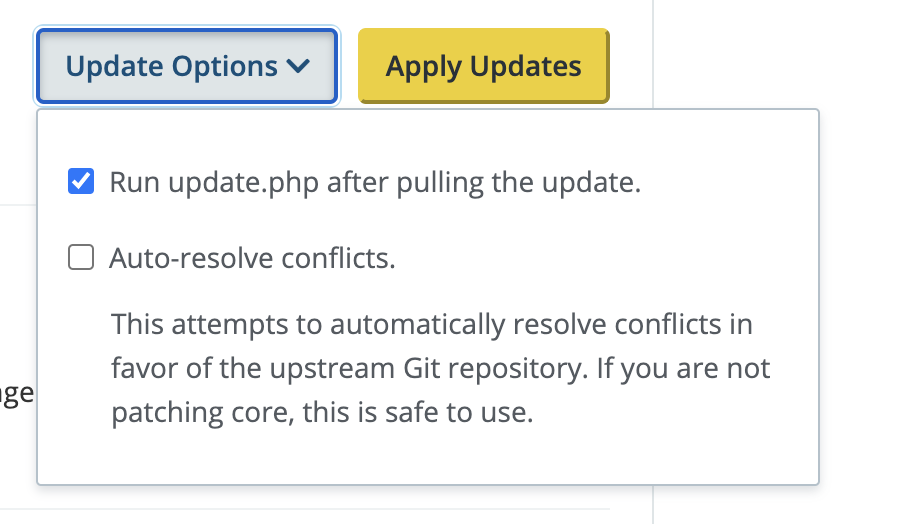A significant benefit to using the UCSB Web Theme is the ability to perform one-click updates to your sites.
If your site does not have any custom additions built outside the scope of the Web Theme's offerings, you have the ability to focus your time and energy on making a world class user experience for your visitors rather than worry about updates and security.